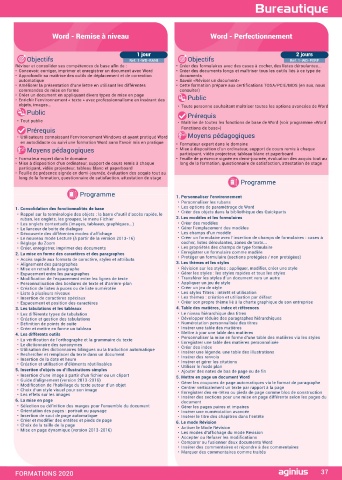Page 39 - CATALOGUE AGINIUS 2020
P. 39
Bureautique Bureautique
Word - Intermédiaire Word - Remise à niveau Word - Perfectionnement
2 jours 1 jour 2 jours
Objectifs Ref. 1-WD-INTER Objectifs Ref. 1-WD-RANI Objectifs Ref. 1-WD-PERF
• Créer des documents contenant du texte, des images, des tableaux 7. Les tableaux dans Word : révisions Réviser et consolider ses compétences de base afin de : • Créer des formulaires avec des cases à cocher, des listes déroulantes...
• Insérer un tableau
• Mettre en forme des documents simples (courriers ou notes de services...) • Les onglets contextuels des tableaux • Concevoir, corriger, imprimer et enregistrer un document avec Word • Créer des documents longs et maîtriser tous les outils liés à ce type de
• Créer un publipostage • Utiliser les Styles de Tableau • Approfondir sa maîtrise des outils de déplacement et de correction documents
• Cette formation prépare aux certifications TOSA/PCIE/MOS (en sus, nous • Modifier les largeurs de colonnes et hauteurs de lignes automatique • Savoir «Réviser un document»
consulter) • Aligner le texte par rapport à la cellule : horizontalement et • Améliorer la présentation d’une lettre en utilisant les différentes • Cette formation prépare aux certifications TOSA/PCIE/MOS (en sus, nous
commandes de mise en forme
Public verticalement • Créer un document en appliquant divers types de mise en page consulter)
• Toute personne souhaitant optimiser l’utilisation de Word pour la création • Encadrer votre tableau • Enrichir l’environnement « texte » avec professionnalisme en insérant des Public
• Mettre en évidence des données par des couleurs de cellule
de documents de type courriers, compte rendus et publipostage • Définir une ligne d’en-tête dans un tableau objets, images… • Toute personne souhaitant maîtriser toutes les options avancées de Word
Prérequis • Eviter les coupures de page dans une ligne de tableau Public Prérequis
• Créer et utiliser les Tableaux rapides
• Maîtrise de l’interface Windows et des fonctions basiques de Word : • Trier des données • Tout public • Maîtrise de toutes les fonctions de base de Word (voir programme «Word
saisie/mise en forme de texte et de paragraphe, mise en page, impression 8. Les images et les effets typographiques Prérequis Fonctions de base»)
Moyens pédagogiques • Insertion d’images à partir de fichiers et capture d’écran Moyens pédagogiques
• Insertion d’images ClipArt • Utilisateurs connaissant l’environnement Windows et ayant pratiqué Word
• Formateur expert dans le domaine • Insertion d’images à partir du WEB (à partir de la version 2013-16) en autodidacte ou suivi une formation Word sans l’avoir mis en pratique • Formateur expert dans le domaine
• Mise à disposition d’un ordinateur, support de cours remis à chaque • Positionner les images par rapport au texte Moyens pédagogiques • Mise à disposition d’un ordinateur, support de cours remis à chaque
participant, vidéo projecteur, tableau blanc et paperboard • Passer en mode colonne participant, vidéo projecteur, tableau blanc et paperboard
• Feuille de présence signée en demi-journée, évaluation des acquis tout au • Créer des zones de texte • Formateur expert dans le domaine • Feuille de présence signée en demi-journée, évaluation des acquis tout au
long de la formation, questionnaire de satisfaction, attestation de stage • Disposition dynamique et guides d’alignement pour les objets • Mise à disposition d’un ordinateur, support de cours remis à chaque long de la formation, questionnaire de satisfaction, attestation de stage
9. Le publipostage participant, vidéo projecteur, tableau blanc et paperboard
• Structure du fichier de données • Feuille de présence signée en demi-journée, évaluation des acquis tout au
Programme • Créer un document type sous forme de courrier ou étiquettes long de la formation, questionnaire de satisfaction, attestation de stage Programme
• Insérer les champs de fusion
• Imprimer le résultat d’un publipostage
• Filtrer les données Programme
1. Découvrir et personnaliser l’environnement • Mettre en forme les champs de publipostage : texte à insérer, formats 1. Personnaliser l’environnement
• Rappel sur les fonctionnalités de base de nombre ou de date • Personnaliser les rubans
• Ajouter des boutons à la barre d’outils Accès rapide • Créer des étiquettes sans publipostage 1. Consolidation des fonctionnalités de base • Les options de paramétrage de Word
• La barre d’état • Rappel sur la terminologie des objets : la barre d’outil d’accès rapide, le • Créer des objets dans la bibliothèque des Quickparts
• Les options d’affichage ruban, les onglets, les groupes, le menu Fichier 2. Les modèles et les formulaires
• Le mode Lecture avec Zoom sur les objets • Les onglets contextuels (images, tableaux, graphiques...) • Créer des modèles
2. Gérer des documents et des modèles • Le lanceur de boite de dialogue • Gérer l’emplacement des modèles
• Le tableau d’affichage des fichiers Récents • Découverte des différentes modes d’affichage • Les champs d’un modèle
• Créer des PDF pour une diffusion simplifiée de vos documents • Le nouveau mode Lecture (à partir de la version 2013-16) • Créer un formulaire avec l’insertion de champs de formulaires : cases à
• Ouvrir des fichiers PDF avec Word (A partir de la Word 2013) • Réglage du Zoom cocher, listes déroulantes, zones de texte...
• Créer et utiliser& des modèles de documents • Créer, enregistrer, imprimer des documents • Les propriétés des champs de type formulaire
3. Les outils de Word 2. La mise en forme des caractères et des paragraphes • Enregistrer un formulaire comme modèle
• Utiliser et optimiser le vérificateur orthographique et grammatical • Accès rapide aux formats de caractère, styles et attributs • Protéger un formulaire (sections protégées / non protégées)
• Paramétrer la correction automatique • Alignement des paragraphes 3. Les thèmes et les styles
• Dictionnaire des synonymes • Mise en retrait du paragraphe • Révision sur les styles : appliquer, modifier, créer une style
• Insérer la date automatique • Espacement entre les paragraphes • Gérer les styles : les styles rapides et tous les styles
• Trouver la définition d’un mot grâce au dictionnaire (A partir de Word • Modification de l’espacement entre les lignes de texte • Transférer les styles d’un document vers un autre
2013) • Personnalisation des bordures de texte et d’arrière-plan • Appliquer un jeu de style
• Création de QuickParts ou Insertions automatiques • Création de listes à puces ou de liste numérotée • Créer un jeu de style
• Rechercher et Remplacer du texte ou tout autre élément • Liste à plusieurs niveaux • Les styles Titres : intérêt et utilisation
• Traduire du texte • Insertion de caractères spéciaux • Les thèmes : création et utilisation par défaut
• Raccourcis claviers utiles • Espacement et position des caractères • Créer son propre thème lié à la charte graphique de son entreprise
4. Mettre en forme des paragraphes : Révisions 3. Les tabulations et les tableaux 4. Table des matières, index et références
• Modifier la police et les couleurs par défaut : notion de Thème • Les différents types de tabulation • Le niveau hiérarchique des titres
• Modifier le thème par défaut (à partir de la version 2013-16) • Création et gestion des tabulations • Développer réduire des paragraphes hiérarchiques
• Les effets Word Art sur un texte • Définition de points de suite • Numérotation personnalisée des titres
• Aligner le texte par rapport à la largeur de la page • Créer et mettre en forme un tableau • Insérer une table des matières
• Décaler un texte par rapport aux marges : les Retraits 4. Les différents outils • Mettre à jour une table des matières
• Modifier les espacements entre les lignes et les paragraphes • La vérification de l’orthographe et la grammaire du texte • Personnaliser la mise en forme d’une table des matières via les styles
• Encadrer et/ou griser un paragraphe ou du texte • Le dictionnaire des synonymes • Enregistrer une table des matières personnalisée
• Utiliser et positionner les tabulations • Utilisation des dictionnaires bilingues ou la traduction automatique • Créer des index
• Mettre en place des points de suite • Rechercher et remplacer du texte dans un document • Insérer une légende, une table des illustrations
• Numéroter ou mettre des puces sur vos paragraphes • Insertion de la date et heure • Insérer des renvois
• Recopier la mise en forme • Création et utilisation d’éléments réutilisables • Insérer et gérer les citations
• Effacer la mise en forme • Utiliser le mode plan
• Gérer des listes à plusieurs niveaux 5. Insertion d’objets ou d’illustrations simples • Ajouter des notes de bas de page ou de fin
5. Mettre en page un document Word • Insertion d’une image à partir d’un fichier ou un clipart 5. Mettre en page un document Word
• Guide d’alignement (version 2013-2016)
• Insérer un saut de page manuel • Modification de l’habillage du texte autour d’un objet • Gérer les coupures de page automatiques via le format de paragraphe
• Centrer verticalement un texte par rapport à la page • Choix d’un style visuel pour son image • Centrer verticalement un texte par rapport à la page
• Utiliser les En têtes ou Pieds de page prédéfinis • Les effets sur les images • Enregistrer des en-têtes ou pieds de page comme bloc de construction
• Insérer une numérotation de page • Insérer des sections pour une mise en page différente selon les pages du
• Insérer une page de garde 6. La mise en page document
• Gérer les pages paires et impaires • Sélection ou définition des marges pour l’ensemble du document • Gérer les pages paires et impaires
• Insérer un filigrane • Orientation des pages : portrait ou paysage • Insérer une numérotation avancée
6. Imprimer un document • Insertion de saut de page automatique • Insérer le titre des chapitres dans l’entête
• Ajuster un document sur une page • Créer et modifier des entêtes et pieds de page 6. Le mode Révision
• Choix de la taille de la page
• Imprimer 2 pages sur 1 • Mise en page dynamique (version 2013-2016) • Activer le Mode Révision
• Les modes d’affichage du mode Révision
• Accepter ou Refuser les modifications
• Comparer ou fusionner deux documents Word
• Insérer des commentaires et répondre à des commentaires
• Marquer des commentaires comme traités
36 FORMATIONS 2020 FORMATIONS 2020 37