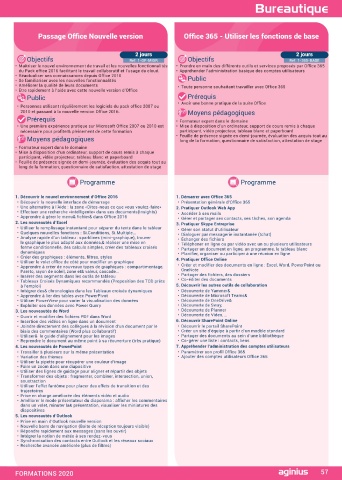Page 59 - CATALOGUE AGINIUS 2020
P. 59
Bureautique Bureautique
Outlook - Passage et nouveautés Access - Passage et nouveautés Passage Office Nouvelle version Office 365 - Utiliser les fonctions de base
nouvelle version nouvelle version
1 jour 1 jour 2 jours 2 jours
Objectifs Ref. 1-OL-MIGR Objectifs Ref. 1-AC-MIGR Objectifs Ref. 1-OF-MIGR Objectifs Ref. 1-365-BASE
• Maîtriser le nouvel environnement de travail et les nouvelles fonctionnalités • Maîtriser le nouvel environnement de travail et les nouvelles • Maîtriser le nouvel environnement de travail et les nouvelles fonctionnalités • Prendre en main des différents outils et services proposés par Office 365
de la nouvelle version du logiciel Microsoft Outlook. fonctionnalités du logiciel Microsoft Access du Pack office 2016 facilitant le travail collaboratif et l’usage du cloud. • Appréhender l’administration basique des comptes utilisateurs
• Cette formation prépare aux certifications TOSA/PCIE/MOS (en sus, nous • Réactualiser ses connaissances depuis Office 2010 Public
consulter) Public • Se familiariser avec les nouvelles fonctionnalités
Public • Tout public • Améliorer la qualité de leurs documents • Toute personne souhaitant travailler avec Office 365
• Etre rapidement à l’aide avec cette nouvelle version d’Office
• Utilisateurs devant travailler sur une nouvelle version Prérequis Public Prérequis
Prérequis • Utilisateurs ayant une connaissance de base sur une version antérieure • Personnes utilisant régulièrement les logiciels du pack office 2007 ou • Avoir une bonne pratique de la suite Office
• Connaissance et pratique du logiciel Outlook dans une version antérieure d’Access 2010 et passant à la nouvelle version Office 2016. Moyens pédagogiques
Moyens pédagogiques
Prérequis
Moyens pédagogiques • Formateur expert dans le domaine • Une première expérience pratique sur Microsoft Office 2007 ou 2010 est • Formateur expert dans le domaine
• Mise à disposition d’un ordinateur, support de cours remis à chaque
• Formateur expert dans le domaine • Mise à disposition d’un ordinateur, support de cours remis à chaque nécessaire pour profiter& pleinement de cette formation participant, vidéo projecteur, tableau blanc et paperboard
• Mise à disposition d’un ordinateur, support de cours remis à chaque participant, vidéo projecteur, tableau blanc et paperboard • Feuille de présence signée en demi-journée, évaluation des acquis tout au
participant, vidéo projecteur, tableau blanc et paperboard • Feuille de présence signée en demi-journée, évaluation des acquis tout au Moyens pédagogiques long de la formation, questionnaire de satisfaction, attestation de stage
• Feuille de présence signée en demi-journée, évaluation des acquis tout au long de la formation, questionnaire de satisfaction, attestation de stage • Formateur expert dans le domaine
long de la formation, questionnaire de satisfaction, attestation de stage • Mise à disposition d’un ordinateur, support de cours remis à chaque
participant, vidéo projecteur, tableau blanc et paperboard
• Feuille de présence signée en demi-journée, évaluation des acquis tout au
long de la formation, questionnaire de satisfaction, attestation de stage
Programme Programme Programme Programme
1. Le Ruban
• Les onglets de menus (accueil, insertion, mise en page, formules, don- 1. Le Ruban 1. Découvrir le nouvel environnement d’Office 2016 1. Démarrer avec Office 365
nées, révision, affichage, les groupes) • Les onglets de menus (Accueil, Insertion, Mise en page, Formules, Don- • Découvrir la nouvelle interface de démarrage • Présentation générale d’Office 365
• Les commandes nées, Révision, Affichage) • Une alternative à l’Aide : la zone «Dites-nous ce que vous voulez-faire» 2. Pratiquer Outlook Web App
• Les lanceurs de boîtes de dialogues • Les groupes • Effectuer une recherche «intelligente» dans ses documents(Insights)
• Les onglets supplémentaires • Les commandes • Apprendre à gérer le menu& fichier& dans Office 2016 • Accéder à ses mails
• Les galeries • Les lanceurs de boîtes de dialogues 2. Les nouveautés d’Excel • Gérer et partager ses contacts, ses tâches, son agenda
• L’aperçu instantané • Les onglets supplémentaires 3. Pratiquer Skype Entreprise
• Prévisualisation automatique des éléments • Les galeries • Utiliser le remplissage instantané pour séparer du texte dans le tableur • Gérer son statut d’utilisateur
• Réponse rapide à un mail • L’aperçu instantané • Quelques nouvelles fonctions : Si.Conditions, Si.Multiple... • Dialoguer par messagerie instantanée (tchat)
2. L’onglet Fichier 2. Le mode Backstage • Analyse rapide d’un tableau : sparklines (mini-graphique), trouver • Échanger des fichiers
le graphique le plus adapté aux données,& réaliser une mise en
3. La barre d’outils Accès rapide 3. La barre d’outils Accès rapide forme conditionnelle, des calculs simples, créer des tableaux croisés • Téléphoner en ligne ou par vidéo avec un ou plusieurs utilisateurs
• Partager un document en ligne, un programme, le tableau blanc
• Affichage • Affichage dynamiques • Planifier, organiser ou participer à une réunion en ligne
• Personnalisation • Personnalisation • Créer des graphiques : éléments, filtres, styles 4. Pratiquer Office Online
4. La Mini barre d’outils 4. La Mini barre d’outils • Utiliser le volet office de côté pour modifier un graphique • Créer et modifier des documents en ligne : Excel, Word, PowerPoint ou
5. La barre des tâches • La barre d’état • Apprendre à créer de nouveaux types de graphiques : compartimentage, OneNote
Pareto, rayon de soleil, zone et& valeur, cascade...
6. Le volet de navigation • Le curseur de zoom • Insérer des segments dans les outils de tableau • Partager des fichiers, des dossiers
7. Découvrir les nouvelles fonctionnalités 5. Personnalisation de la barre d’état • Tableaux Croisés Dynamiques recommandés (Proposition des TCD prêts • Co-éditer des documents
• Gérer ses messages 6. Découvrir les nouvelles fonctionnalités à l’emploi) 5. Découvrir les autres outils de collaboration
• Les nouveaux indicateurs de suivi • Modèles de base de données pour démarrer • Intégrer des& chronologies dans les Tableaux croisés dynamiques • Découverte de Yammer&
• Les outils de vérification linguistique • Tri et filtrage optimisés • Apprendre à lier des tables avec PowerPivot • Découverte de Microsoft Teams&
• La recherche instantanée • Mode page • Utiliser PowerView pour varier la visualisation des données • Découverte de OneDrive&
• Les catégories de couleurs • Formats empilé et tabulaire • Exploiter ses données avec Power Query • Découverte de Sway,
• La signalisation des messages devant faire l’objet d’un suivi • Calendrier automatique pour la sélection de dates 3. Les nouveautés de Word • Découverte de Planner
• L’aperçu des pièces jointes • Texte enrichi dans les champs Mémo • Ouvrir et modifier des fichiers PDF dans Word • Découverte de Video, …
• La réduction du volet de navigation • Création rapide optimisée avec l’onglet Insérer • Insertion des vidéos en ligne dans un document 6. Découvrir SharePoint Online
• Les signatures de messages • Création rapide de tables avec le mode feuille de données optimisées • Joindre directement des collègues à la révision d’un document par le • Découvrir le portail SharePoint
• Les cachets électroniques d’Outlook • Ligne de total dans les feuilles de données biais des commentaires (Word plus collaboratif) • Créer un site d’équipe à partir d’un modèle standard
8. Le nouveau Gestionnaire d’absence du bureau • Modèles de champ pour créer de nouveaux champs • Utiliser& le guide d’alignement pour les images • Partager des documents au sein d’une bibliothèque
9. Gérer son calendrier • Volet Office • Reprendre le document au même point à sa réouverture (très pratique) • Co-gérer une liste : contacts, liens
• Liste de champs
• Nouvel affichage hebdomadaire dans le calendrier • Formulaires double affichage 4. Les nouveautés de PowerPoint 7. Appréhender l’administration des comptes utilisateurs
• Les niveaux de détails d’affichage des rendez-vous • Champs à plusieurs valeurs • Travailler à plusieurs sur la même présentation • Paramétrer son profil Office 365
• L’intégration des tâches dans le calendrier • Type de données Pièce jointe pour stocker n’importe quel type de fichier • Variation des thèmes • Ajouter des comptes utilisateurs Office 365
• La superposition de calendriers partagés • Utilisation d’une autre couleur d’arrière-plan • Utiliser la pipette pour récupérer une couleur d’image
• Fonctionnalités de planification améliorées (nécessite Exchange) • Volet de navigation • Faire un zoom dans une diapositive
• L’envoi d’instantané de calendrier • Macros incorporées • Utiliser des lignes de guidage pour aligner et répartir des objets
• Le partage de son calendrier • Affichage optimisé de l’aide • Transformer des objets : fragmenter, combiner, intersection, union,
soustraction
10. Gérer ses contacts • Collecte et mise à jour des données à l’aide de Microsoft Office Outlook • Utiliser l’effet fantôme pour placer des effets de transition et des
• Créer, modifier et supprimer des contacts • Exportation aux formats PDF et XPS trajectoires
• Créer des listes de distribution • Renforcement de la sécurité • Prise en charge améliorée des éléments vidéo et audio
• Les cartes de visite électroniques • Améliorer le mode présentateur du diaporama : afficher les commentaires
• Envoyer des informations de contact via la messagerie dans un volet, minuter la& présentation, visualiser les miniatures des
• Gérer ses contacts «people» diapositives
• Fusion des people 5. Les nouveautés d’Outlook
11. Gérer ses tâches
• L’intégration des tâches dans le calendrier • Prise en main d’Outlook nouvelle version
• Nouvelle barre de navigation (Boite de réception toujours visible)
• Le report automatique des tâches • Répondre rapidement aux messages (sans les ouvrir)
• Créer et mettre à jour des tâches • Intégrer la notion de météo à ses rendez-vous
• Accepter et refuser des tâches • Synchronisation des contacts entre Outlook et les réseaux sociaux
• Organiser des tâches à l’aide de catégories • Recherche avancée améliorée (plus de filtres)
• Assigner des tâches à d’autres utilisateurs
56 FORMATIONS 2020 FORMATIONS 2020 57