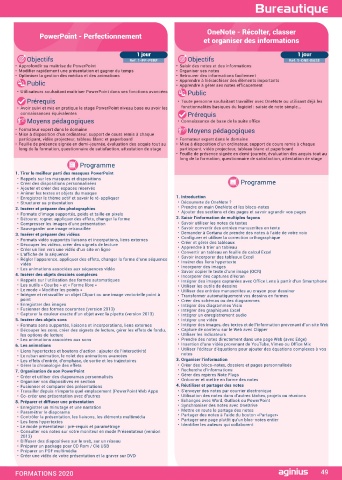Page 51 - CATALOGUE AGINIUS 2020
P. 51
Bureautique Bureautique
OneNote - Récolter, classer
PowerPoint - Initiation PowerPoint - Remise à niveau PowerPoint - Perfectionnement
et organiser des informations
2 jours 1 jour 1 jour 1 jour
Objectifs Ref. 1-PP-BASE Objectifs Ref. 1-PP-RANI Objectifs Ref. 1-PP-PERF Objectifs Ref. 1-ONE-BASE
• Concevoir un diaporama en intégrant textes, photos, graphiques • Remettre à niveau et approfondir ses connaissances sur PowerPoint en • Approfondir sa maîtrise de PowerPoint • Saisir des notes et des informations
• Utiliser les masques de diapositives pour accélérer la réalisation manipulant des objets plus complexes • Modifier rapidement une présentation et gagner du temps • Organiser ses notes
• Intégrer des tableaux issus d’Excel • Maîtrisant les différentes possibilités d’animation des présentations • Optimiser la gestion des médias et des animations • Retrouver des informations facilement
• Intégrer des vidéos Public Public • Apprendre à hiérarchiser des éléments importants
• Animer et diffuser la présentation • Apprendre à gérer ses notes efficacement
Public • Utilisateurs connaissant l’environnement Windows et ayant pratiqué • Utilisateurs souhaitant maitriser PowerPoint dans ses fonctions avancées Public
PowerPoint en autodidacte ou suivi une formation PowerPoint sans l’avoir
• Nouveaux utilisateurs souhaitant créer des présentations convaincante et mise en pratique Prérequis • Toute personne souhaitant travailler avec OneNote ou utilisant déjà les
dynamique sur PowerPoint Prérequis • Avoir suivi et mis en pratique le stage PowerPoint niveau base ou avoir les fonctionnalités basiques du logiciel : saisie de note simple...
Prérequis • connaissances équivalentes Prérequis
• La connaissance de l’environnement Windows est requise, une approche Moyens pédagogiques • Connaissance de base de la suite office
de Word, Excel est un plus Moyens pédagogiques • Formateur expert dans le domaine Moyens pédagogiques
Moyens pédagogiques • Formateur expert dans le domaine • Mise à disposition d’un ordinateur, support de cours remis à chaque
• Mise à disposition d’un ordinateur, support de cours remis à chaque participant, vidéo projecteur, tableau blanc et paperboard • Formateur expert dans le domaine
• Formateur expert dans le domaine participant, vidéo projecteur, tableau blanc et paperboard • Feuille de présence signée en demi-journée, évaluation des acquis tout au • Mise à disposition d’un ordinateur, support de cours remis à chaque
• Mise à disposition d’un ordinateur, support de cours remis à chaque • Feuille de présence signée en demi-journée, évaluation des acquis tout au long de la formation, questionnaire de satisfaction, attestation de stage participant, vidéo projecteur, tableau blanc et paperboard
participant, vidéo projecteur, tableau blanc et paperboard long de la formation, questionnaire de satisfaction, attestation de stage • Feuille de présence signée en demi-journée, évaluation des acquis tout au
• Feuille de présence signée en demi-journée, évaluation des acquis tout au long de la formation, questionnaire de satisfaction, attestation de stage
long de la formation, questionnaire de satisfaction, attestation de stage
Programme
1. Tirer le meilleur parti des masques PowerPoint
Programme Programme • Rappels sur les masques et dispositions Programme
• Créer des dispositions personnalisées
• Ajouter et créer des espaces réservés
• Animer les textes et objets du masque
1. Présentation et personnalisation de l’environnement 1. Rappels sur les fonctionnalités de base de PowerPoint • Enregistrer le thème actif et savoir le ré-appliquer 1. Introduction
• Comprendre, se repérer et utiliser le ruban, les groupes et les onglets 2. Les masques • Structurer sa présentation • Découverte de OneNote ?
• Nouvelles options de mise en route (à partir de la version 2013) • Concevoir et appliquer une charte graphique 2. Insérer et préparer des photographies • Prendre en main OneNote et les blocs-notes
• Comprendre et utiliser les galeries, les aperçus et les miniatures • Notions de masques • Formats d’image supportés, poids et taille en pixels • Ajouter des sections et des pages et savoir agrandir vos pages
• Utiliser le bouton office et la barre d’outils d’accès rapide • Créer, modifier les différents types de masques • Détourer, rogner, appliquer des effets, changer la forme 2. Saisir l’information de multiples façons
• Principes d’un logiciel de PréAO • Enregistrer le thème actif • Compresser les images d’une présentation • Savoir utiliser les notes de textes
• Notions de présentation et de diapositive 3. Insérer des objets • Sauvegarder une image retravaillée • Savoir convertir des entrées manuscrites en texte
2. Travailler avec les objets de présentation dans PowerPoint • Créer un album photo 3. Insérer et préparer des vidéos • Demander à Cortana de prendre des notes à l’aide de votre voix
• Insérer de nouvelles diapositives et choisir leur disposition • Coller avec liaison un tableau Excel • Formats vidéo supportés liaisons et incorpations, liens externes • Configurer et utiliser la correction orthographique
• Hiérarchiser du texte dans les zones de contenu • Approfondir l’utilisation des graphiques et des organigrammes SmartArt • Découper les vidéos, créer des signets de lecture • Créer et gérer des tableaux
• Modifier puces, alignements, interlignes des cadres texte • Améliorer l’utilisation des objets de dessin • Créer un lien vers une vidéo d’un site en ligne • Apprendre à trier un tableau
• Utiliser les styles rapides et les effets • Pivoter, aligner et répartir des objets • L’affiche de la séquence • Convertir un tableau en feuille de calcul Excel
• Insérer des zones de textes, des images, des tableaux, des graphiques • Les vidéos • Régler l’apparence, appliquer des effets, changer la forme d’une séquence • Savoir incorporer des tableaux Excel
• Créer et modifier des diagrammes et des organigrammes avec SmartArt • Insérer une diapositive d’une autre présentation vidéo • Insérer des liens hypertexte
• Créer, modifier, mettre en forme et disposer une forme dessinée • Guides d’alignements ( à partir de la version 2013) • Les animations associées aux séquences vidéo • Incorporer des images
• Guides d’alignements (à partir de la version 2013) • Création d’une forme par fusion ( à partir de la version 2013) • Savoir copier le texte d’une image (OCR)
• Saisir dans une forme 4. Organisation des diapositives 4. Insérer des objets dessinés complexes • Incorporer des captures d’écran
• Aligner, répartir, faire pivoter et connecter des formes dessinées • Rappels sur l’utilisation des formes automatiques • Intégrer des images capturées avec Office Lens à partir d’un Smartphone
• Utiliser la nouvelle pipette pour la correspondance des couleurs (à partir • Utiliser le mode plan • Les outils « Courbe » et « Forme libre » • Utiliser les outils de dessins
de la version 2013) • Créer une présentation à partir d’un document Word • Le mode « Modifier les points » • Utiliser des entrées manuscrites au crayon pour dessiner
• Création d’une forme par fusion (à partir de la version 2013) • Organiser ses diapositives en section • Intégrer et retravailler un objet Clipart ou une image vectorielle point à • Transformer automatiquement vos dessins en formes
• Grouper et dissocier 5. Paramétrer le diaporama point • Créer des schémas ou des diagrammes
• Créer du texte vertical • Appliquer des transitions • Enregistrer des images • Intégrer des diagrammes Visio
4. Uniformiser la présentation PowerPoint • Effets de transition 3D (à partir de la version 2013) • Fusionner des formes courantes (version 2013) • Intégrer des graphiques Excel
• Choisir un thème • Personnaliser et enchaîner des effets d’animation • Capturer la couleur exacte d’un objet avec la pipette (version 2013) • Intégrer un enregistrement audio
• Changer les polices, les couleurs, les effets et les styles d’arrière-plan du • Minuter le diaporama 5. Insérer des objets sons • Intégrer une vidéo
thème • Sonoriser le diaporama • Formats sons supportés, liaisons et incorporations, liens externes • Intégrer des images, des textes et de l’information provenant d’un site Web
• Effacer la mise en forme • Les options du pointeur • Découper les sons, créer des signets de lecture, gérer les effets de fondu, • Capture de contenu sur le Web avec Clipper
• Modifier le masque standard • Les différents modes d’enregistrement selon les versions (modèle, PDF...) les options de lecture • Utiliser les indicateurs
• Définir les en-têtes et pieds de page • L’écran du présentateur : zoom, simulation pointeur laser, annotations... (à • Les animations associées aux sons • Prendre des notes directement dans une page Web (avec Edge)
• Numéroter les diapositives partir de la version 2013) 6. Les animations • Insertion d’une vidéo provenant de YouTube, Vimeo ou Office Mix
• Ajouter un espace réservé 6. Concevoir une présentation interactive • Liens hypertextes et boutons d’action : ajouter de l’interactivité • Utiliser l’éditeur d’équations pour ajouter des équations complexes à vos
• Nommer et conserver le masque • Les liens hypertextes • Le ruban animation, le volet des animations avancées notes
• Créer un modèle • Les boutons d’action • Les effets d’entrée, d’emphase, de sortie et les trajectoires 3. Organiser l’information
5. Utiliser les affichages et Imprimer • Créer et utiliser des diaporamas personnalisés • Gérer la chronologie des effets • Créer des blocs-notes, dossiers et pages personnalisés
• Modifier le zoom et ajuster la diapositive à la fenêtre active 7. Mise en page 7. Organisation de son PowerPoint • Recherche d’informations
• Afficher la règle • L’en-tête et le pied de page • Créer et utiliser des diaporamas personnalisés • Gérer des repères Note Flags
• Insérer et renommer des sections • Masquer une diapositive • Organiser vos diapositives en section • Ordonner et mettre en forme des notes
• Utiliser la trieuse pour déplacer, dupliquer, supprimer ou copier des • La saisie et l’impression des commentaires • Fusionner et comparer des présentations 4. Réutiliser et partager des notes
diapositives • Le masque des pages de commentaires • Travailler depuis n’importe quel emplacement (PowerPoint Web Apps • S’envoyer des notes par courrier électronique
• Atteindre rapidement des diapositives • Les différents modes d’impression • Co-créer une présentation avec d’autres • Utilisation des notes dans d’autres tâches, projets ou réunions
• Masquer des diapositives 8. Préparer et diffuser une présentation • Echanges avec Word, Outlook ou PowerPoint
• Les possibilités de l’aperçu avant impression • Enregistrer un minutage et une narration • Synchroniser des notes avec OneDrive
6. Animer une présentation • Paramétrer le diaporama • Mettre en route le partage des notes
• Le mode diaporama • Contrôler la présentation, les liaisons, les éléments multimédia • Partager des notes à l’aide du bouton «Partager»
• Ajouter une transition entre les diapositives • Les liens hypertextes • Partager une page plutôt qu’un bloc-notes entier
• Animer les objets d’une diapositive • Le mode présentateur : pré-requis et paramétrage • Identifier les auteurs qui collaborent
• Consulter vos notes sur votre moniteur en mode Présentateur (version
2013)
• Diffuser des diapositives sur le web, sur un réseau
• Préparer un package pour CD Rom / Clé USB
• Préparer un PDF multimédia
• Créer une vidéo de votre présentation et la graver sur DVD
48 FORMATIONS 2020 FORMATIONS 2020 49